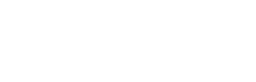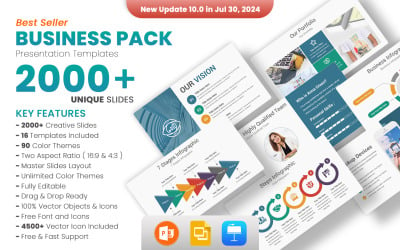 SALE
SALE
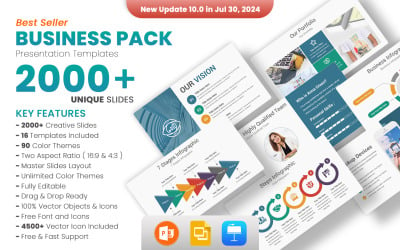 SALE
SALE
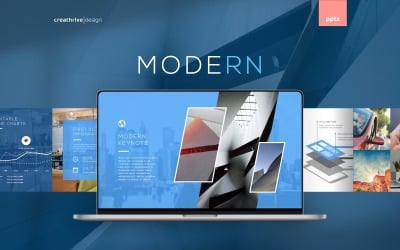
Modern PPTX Presentation Template by Creathrive
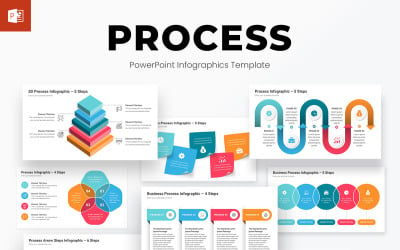
Process Infographics PowerPoint Template by Slidelisting
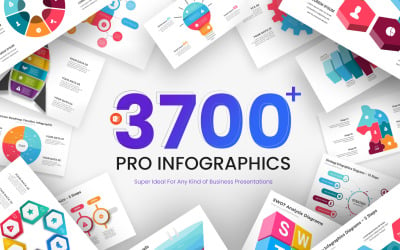
Complete Infographics PowerPoint Templates Bundle by Slidelisting
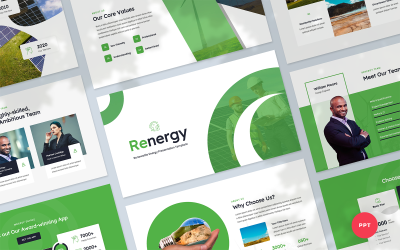
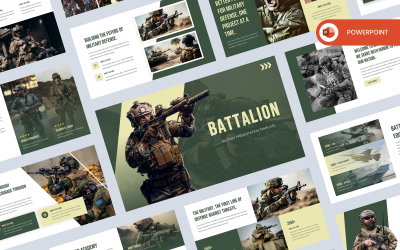
Battalion - Military PowerPoint Template by Biwarastudio
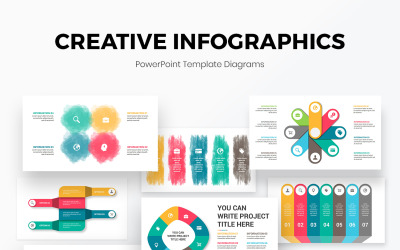
Creative PowerPoint Infographics Template by Slidelisting
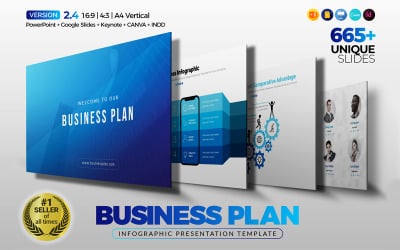
The Best Business-Plan PowerPoint template by WhiteGraphic

PetChip - Pet Care PowerPoint Template by SuperSonic_Studio

Massages and Spa Center PowerPoint Template by wealthwells
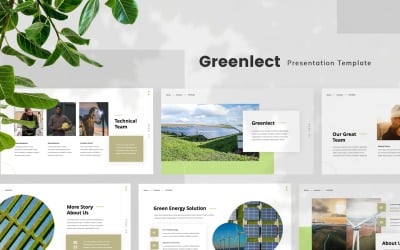
Greenlect — Renewable Energy Powerpoint Template by StringLabs
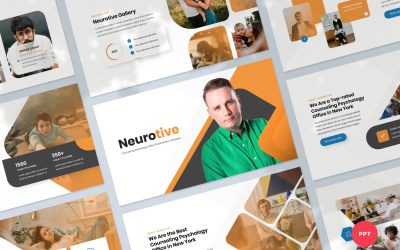 SALE
SALE
 SALE
SALE
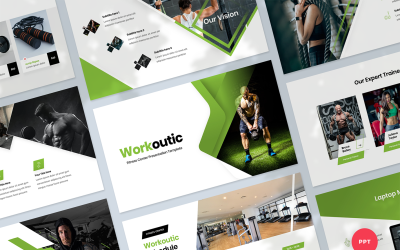 SALE
SALE
Fitness and Gym Presentation PowerPoint Template by FlatIcons
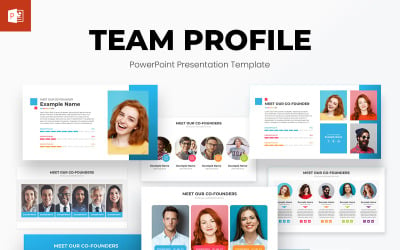
Management Team Profile PowerPoint Presentation Template by Slidelisting
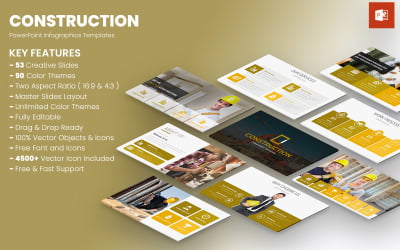
Construction PowerPoint Templates by GraphicStan

ECOLOGY PPT Energy - PowerPoint Presentation by DoctorPowerPoint
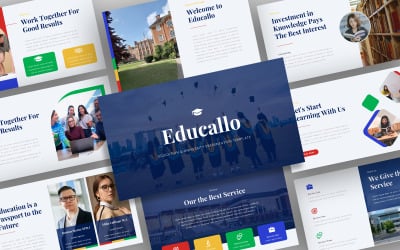
Educallo - Education & University PowerPoint Template by AbuyaDesign
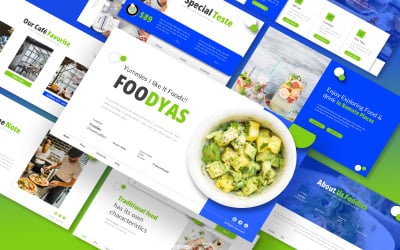
Foodays Presentation Powerpoint Template by CreativeStudio
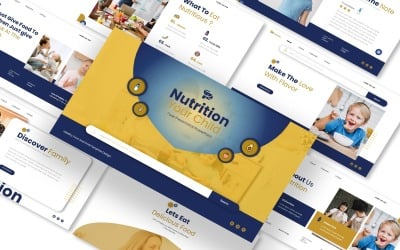
Nutrition Your Child Presentation Powerpoint Template by CreativeStudio
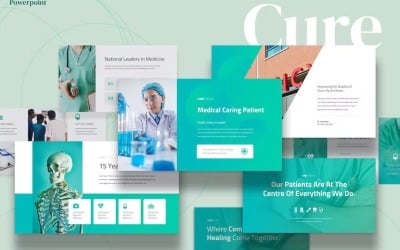
Cure - Medical Powerpoint Template by Slidehack
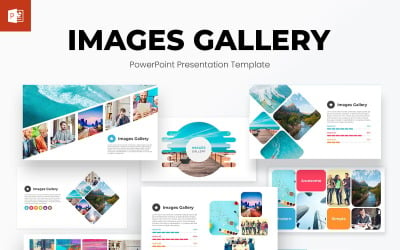
Gallery PowerPoint Presentation Template by Slidelisting
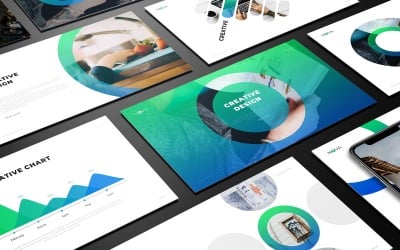
Nova Multipurpose PowerPoint template by pptmore
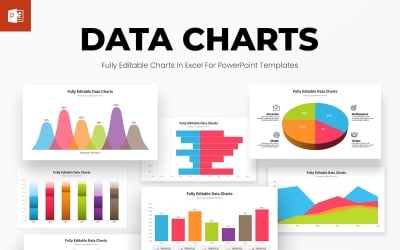
Data Charts PowerPoint Presentation Template by Slidelisting
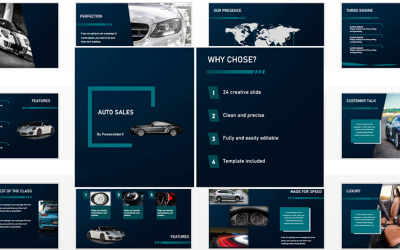
PowersliderX Auto Sales powerpoint by PowersliderX
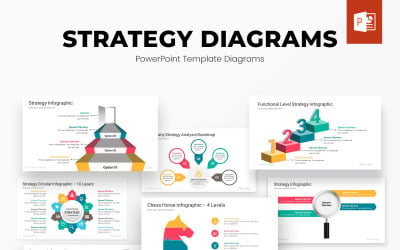
Strategy PowerPoint Diagrams Template by Slidelisting
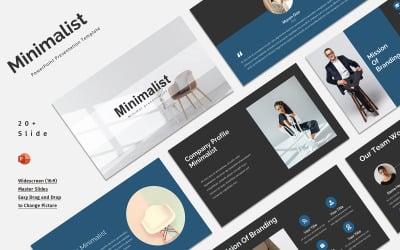
Minimalist Business PowerPoint template by Blackcloud_Creations
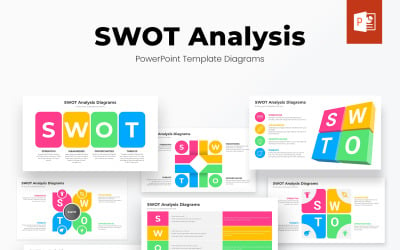
Swot Analysis PowerPoint Infographics Template Design by Slidelisting
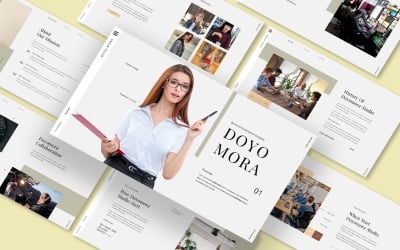
Doyomora Business Powerpoint Template by CreativeStudio
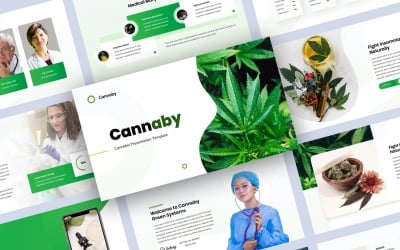 SALE
SALE
Cannabis Presentation PowerPoint template by FlatIcons
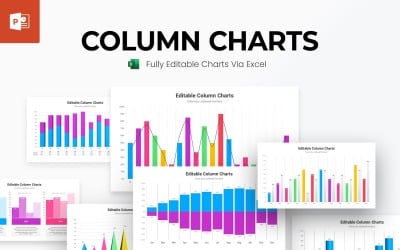
Column Charts PowerPoint Presentation Template by Slidelisting
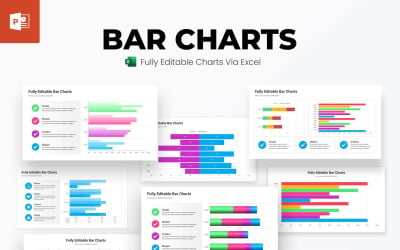
Bar Charts PowerPoint Presentation Template by Slidelisting
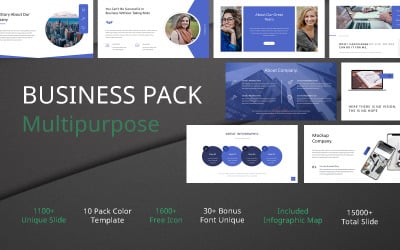
Business Pack Multipurpose PowerPoint template by niscalasign
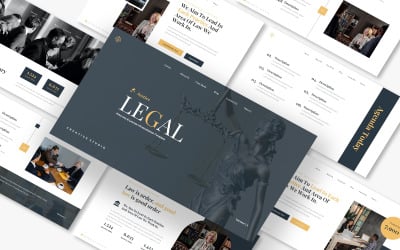
Attorney & Lawyers Powerpoint Template by CreativeStudio
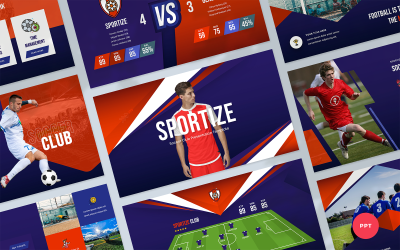
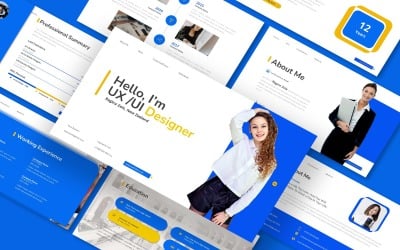
Resume Designer Ui Ux Powerpoint Template by CreativeStudio
5 Best Green PowerPoint Templates 2024
| Template Name | Downloads | Price |
|---|---|---|
| Business Pack PowerPoint templates | 1,079 | $20 |
| The Best Business-Plan PowerPoint template | 387 | $21 |
| Modern PPTX Presentation Template | 21 | $15 |
| Process Infographics PowerPoint Template | 11 | $20 |
| Management Team Profile PowerPoint Presentation Template | 3 | $20 |
TOP Greatest Green PowerPoint Templates
Green is the color associated with growth, freshness, and creativity. Being web-design enthusiasts, our Templateog体育首页's developers have created a distinctive collection of Green PowerPoint Templates that cherish the color green and non-standard solutions. A limitless choice of modern layouts and a wide variety of editable elements make our templates the perfect showcase of your creative ideas. Any product launch, promotional presentation, or monthly report will immediately grab an audience's attention with the help of stylish design and expressive visuals. Feel free to use all the provided hi-res images or insert your own ones - just drag and drop additional media files into the placeholder; also, there is no need to have any additional software. Edit each element of a theme to make your presentation even more effective. Be it shapes, colors, fonts, sizes, icons - nothing is off-limits when. PSD source files are included.
Show off your outside-the-box thinking, browse the collection of ready-made Green PowerPoint Themes and build a presentation to share powerful ideas with coworkers, partners, and the world!
Striking Features of Green PowerPoint Presentations
If you want to create a really successful project, do not think finding free design is enough, as free products usually do not have that range of functionality, and the premium does. So, we have created a list of great features included in our products that will definitely simplify your life.
- Multipurpose design that will suit any project needs with the help of fully customizable content. So, just moderate and idea and make it a reality with our eye-catchy green ppt layouts.
- The team members' page allows you to creatively present people who took part in the project implementation.
- A portfolio helps you present attractively and structurally by highlighting the key points.
- Drag and Drop Content allows you to adapt the design to your view.
- Included Mobile Layout enables seeing the PPT file content on the screen of low resolution.
- Sample content shows you which type of content you need to include on a particular slide.
- Responsiveness allows you to view the content on any device with any screen size without losing the quality.
Where Can I Use Green PowerPoint Presentations?
Green is a unique color that will fit any purpose or idea. Many people associate this color with nature and health, so green presentations will perfectly suit ideas connected with nature and the environment.
Green PPT templates are especially popular among:
- creative agencies that want to present fresh ideas
- vegetarians, who want to highlight the connection between eating vegetarian food and environmental protection
- eco-friendly companies to show their positive impact on nature
- even fast-food companies tend to use green to show that they produce healthy food
- eco-farms and manufacturers of the vegan food
- pharmaceutical companies, which want to highlight that that use only natural components
- start-ups and businesses that wish to show their growth and attract good luck
There aren't any restrictions or rules in using PPT layouts that have a green color. It would help if you relied on your taste and the needs of your project. If you feel that green will be a perfect color for presenting your ideas, go ahead and choose one from the templates above.
TOP Tips and Tricks on Customization of Green PowerPoint Template
Shape Edit Points
Shape Edit Points is a powerful tool that allows you to make any kind of shape combination. Start by inserting a shape onto your canvas, then click Edit Shape and Edit Points options. This gives you the ability to take corners of the drawing and shift them around. You can also create new points inside the picture, and you may right-click and do Curve Segment, which adds a curve to that edge. So, it gives you the ability to move and manipulate a shape in a variety of different ways. Now combine this with the Morph option, and you can make some very creative animations.
Smart Lookup
Smart Lookup is a feature that's available in all Office applications. It goes to the web, looks up the topic, and gives you some information. All you have to do is take a group of text, highlight a particular word or phrase, and click on the Review, then Smart Lookup.
Slide Show Loop
You may want to do a presentation as an introduction slideshow, where it continuously loops through your slides without any intervention. Click on the Slideshow, then Setup Slideshow and tick Loop Continuously. Make sure that timing is correct, and make sure that it isn't on the manual. Do not forget to save changes. Now, go to the Transitions tab, turn off the mark near On Mouse Click, choose the timer, and type the approximate time for the particular slide. Do the same things on all slides.
Slide Show Tricks
When you're in the middle of a presentation, you can use several shortcut tricks to help communicate your message. You can see the list of options here by hitting the F1 key. You can hit the W key to white-out your screen and hit it again to bring it back. You can also hit B to blank the screen out to have nothing on display and hit ESC to come back. If you hit Ctrl+P, it brings up a pointer, and you can use it to mark things on the chart while you're talking. If you hit E, it will erase and start over. Ctrl+I brings up a highlighter to emphasize certain important information on the slide. To erase, hit Ctrl+E. You can use + and – to zoom in and zoom out. If you click out, it brings up all of your presentation pages, and you can click on the one you want to go to. Remember, all these are available only by hitting F1.
Recover Files
If you've been kicked out of PPT and you forgot to save a file, do not worry. There is one possible chance that you can recover it. Go to File, then Open, and at the bottom of the list, you will see Recover Unsaved Presentations. Click it. It opens the unsaved file location, and if anything is there, you may be able to open it and recover that File.
Embed Fonts
If you insert various fonts into your PPT, take it somewhere, and present using somebody else's computer, you may want to embed fonts to ensure you don't have any font types or spacing problems. All you have to do is to go to the File, then Options. Click on the Save Option and check to embed fonts in the File, and hit Ok. It guarantees that you won't have problems trying to present your fonts running it from another device.
Remove Background
PPT has some nice features for editing photos. For example, if you want to remove the background on the picture, just click on the image, choose Format, click on Remove Background. It will highlight all the areas that you want to remove. It presents the sample of the final picture on the left-hand column. If you see that the program hasn't highlighted the important element, you can fix this by clicking the Mark Areas to Keep in the right-hand top corner and highlighting that important element. Do not forget to click Keep Changes.
Ungroup SmartArt
SmartArt is a great tool to insert graphics into your animal PowerPoint presentation, but did you know that you can break all the components of the SmartArt out into separate items? When you insert SmartArt, it adds to your presentation as one item, but if you right-click on the block, choose Group and then Ungroup and then do it a second time. It breaks out each component as a separate item, and you can edit, move and adjust it however you want.
Quick Alignment
If you have several objects on your page and want to align them, there is a quick method to do that. Just select all of the objects you have, go to Format, Align, and choose the option that suits you best.
Tell Me What You Want to Do
In the 2016 version, all Office apps have the Tell Me What You Want to Do search box, which is handy if you're trying to find something. For example, if you type in SmartArt, it gives you a choice to insert the SmartArt, help with the SmartArt, and even Smart Lookup. So, it is a convenient tool if you need to find the info on any function in PPT.
Eyedropper
The easiest way to match text color with another object is to highlight the text you want to change. Click on the color option, find the Eyedropper at the bottom of the list, and next, choose the color you like from any place on the screen. It automatically changes it to that color.
Gridlines and Guides
For a professional-looking PowerPoint presentation, it's important to correct the alignment on the objects you have on-page. A couple of tools that help you do that are the Gridlines and Guides. You can find them under the View tab. If you turn on Guides, it brings up the horizontal and vertical line in the center of the screen. When you hover over that, you can actually move these lines where you want to position alignment, and then you can take the object and move it into that position, and it'll snap right there. You can also turn on Guidelines and see the background grid lines to help align other things around the page or move your guide as you need to for different objects. If you hit the arrow key in the corner under the Notes tab, you will be able to choose Snap to the Grid. You can also adjust the spacing for the particular grid settings. If you click Set as Default, it will store that setting for other pages and other presentations. Finally, you can turn on the Ruler, which shows the number of inches vertically and horizontally across your page if you need to do things by measurement.
Compress Media
If you need to add either video or music to your presentation, so follow this easy guideline. Go to Insert, then select a video, choose a file and insert it into your PowerPoint. But what happens if that File is too large for emailing, saving, or playing back on Skype or some other platforms? You can compress the file size. Just go to File and find the Compress Media option. It'll be there if you have media inside your PowerPoint presentation, and also, you will find the details about the size of the File. Click Compress Media to change the size of the File, choose different types of quality: presentation-quality, internet quality, or low quality. There is a detailed description of each option. Next, the File will be going through the processing File, and when it's complete, you can see the number of saved megabytes. Under the info tab, you will see the new file size. If you want to change it, you can click the Compress Media and Undo one more time. Feel free to choose another quality level.
How to Download Green PowerPoint Presentation Templates?
The most difficult part of the downloading process is finding the right template that will fit all your requirements and the need of your business. Do not forget to check the details of the particular design, as there you will find the preview of several slides.
If you are 100% sure about your choice, follow these steps:
1. Go to the product page, look closely at the three options given on the right from the product photo, and choose one that suits your needs.
The options are:
- Unlimited downloads mean that with the og体育首页ONE subscription, you get FREE unlimited access to more than 150k various items for developing your creative projects.
- A personal license means that you buy the product once for personal usage WITHOUT any distribution.
- Commercial license permits using all graphics items from the presentation to create an unlimited digital and physical end product for sale.
2. Click Go to Checkout.
- If you choose unlimited download, you will be directed to the checkout page, where you should fill in all required information.
- If you choose either a personal or commercial license, you will be directed to the Shopping Cart. There, consider selecting the extra services for simplifying the customization process. After that, click Checkout Now and then fill in the contact details.
NOTE! Write only active email addresses, as the download link will be sent there.
Adding Animation to Green PowerPoint Templates
Green PowerPoint Templates Frequently Asked Questions
Why Should Green PowerPoint Template be Responsive?
We all have a quick tempo of life, and sometimes we do not have a laptop near here, so in such cases, we use our cell phones to view the presentation. But not all PPT files can be readable on small screens, so in such a case, the template responsiveness will be handy as responsive templates can be adapted to any screen resolution without losing quality.
How to Add Sound to the Green PowerPoint Templates?
- If you want to add any background song or music to the PPT file, you should first download the music.
- After that, open the presentation and click Insert, then choose Audio. After that, Audio on My PC and now select the required File. Finally, you will see that there is an audio icon on your slide.
- Find Audio Tools and then Playback. Make sure that the sound starts automatically, and do not forget to tick Play across Slides and Hide During Show.
Well done! Now, you have an upgraded presentation that sounds professional.
Is It Possible to Buy the Green PowerPoint Templates in Bulk?
If you are a designer and always need various PPT layouts, we have a great solution for you. Get the og体育首页ONE subscription and have unlimited access to multiple designs, plugins, graphics, etc., together with one year of technical support. Simplify your life and get the subscription NOW.
How Can I Start Selling the Green PowerPoint Templates?
If you are a professional developer or designer who enjoys creating unique and qualitative PPT layouts for various purposes, we welcome you to try your best to become our author. For click the link and read about the benefits of being our author. If you like everything, click Become Author, then you should fill in some personal information and provide one of your unique templates for the manual quality check. In case of positive feedback, we will inform you.